< back to main hub
Is Your iPhone Stuck on the Apple Logo?
How to guide | by Charlotte Bolton | Feb 18, 2022
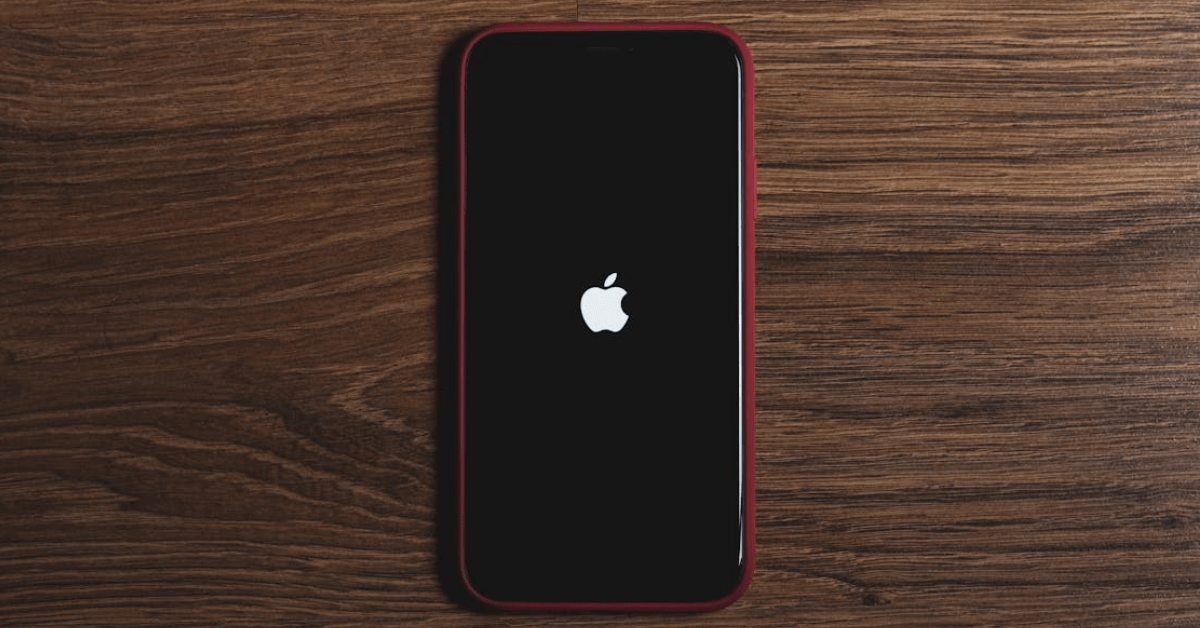
A lot of us have had a slight feeling of worry when our iPhone gets stuck on the Apple logo. A problem that has persisted across multiple models, and it does become a bit of a pain. Well thankfully, there are a few very quick and easy fixes that will have you back online in no time.
Related blog: Signs It's Time For An Upgrade
Before rushing to use multiple methods, if your iPhone isn’t turning on, just make sure it is on charge.
The quick and easy solution to “my iPhone is stuck on the Apple logo” is simply to restart it. Though you may not have access to the power options, there is a fast and safe alternate method. This forceful restart won’t affect your device in any way, so there is no need to be concerned.
How do I force a hard reset on my iPhone?
Hard resetting your iPhone will often correct the issue, but not 100% of the time. But it is always worth doing this the first time to try and quickly get past any minor glitches.
Maybe your iPad is stuck on the Apple logo screen. Well to hard reset an iPad model without a home button, follow the same method as iPhone 8 or newer models. Volume up, volume down and power button for 10 seconds. For models with a home button, just follow the same procedure as the iPhone 6s or below model iPhones. It works just the same.
Does iPhone recovery mode delete everything?
As mentioned, the hard reset will not always work, so other methods will have to be taken. Recovery mode involves connecting your iPhone or iPad to your computer in order to see if your phone needs restoring or updating.
Before doing this, it is recommended that you attempt to charge your phone or iPad for an hour to see if anything changes. If not then you can go ahead.
PLEASE NOTE IF YOU SELECT RESTORE, IT WILL ERASE YOUR DEVICE’S DATA.
Ensure your iPhone is connected to your computer which has iTunes open as before. Then in quick succession, press and release the volume up button, then quickly do the same with the volume down button, and then hold the side button until the recovery screen appears. This is the same for newer iPad models.
Following the recovery mode methods will involve you using your computer and iTunes to update your phone. The process should take up to 15 minutes. If the recovery has not been completed after this time frame, it will exit recovery mode, and you should attempt to repeat the stated steps once again.
Reasons your phone may be stuck on the Apple logo:
- Problems with an update
- IOS bug
- Phone could be overheating
- Phone could be too cold
- Phone could be too old
- General lagging
- No battery
- Storage may be full
Related blog: What To Expect From iPhone 17
Conclusion:
And with that, your phone should be working as normal! If your iPhone continues to have problems, maybe it’s time to upgrade. We have the perfect budget smartphones on our website!
More articles
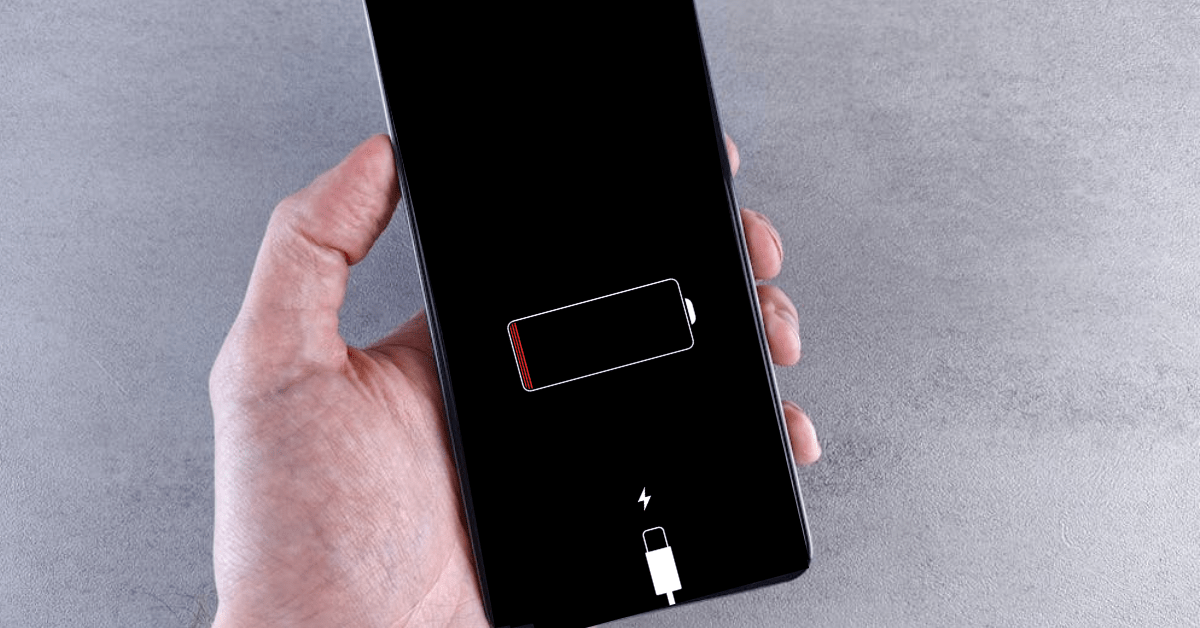
How To Extend Your Phone Battery Life
by Charlotte Bolton | updated Feb 18, 2022
Isn’t it annoying when you realise your phone’s battery is down from fully charged to 30% already?... READ MORE >
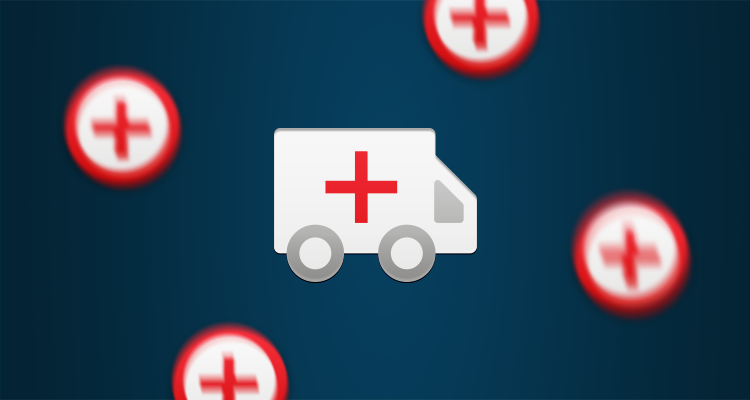
How to bring your phone back to life
by Denise Timmis | updated Feb 18, 2022
It's hard to imagine life without your phone in your hand. A survey we carried out found that 40% of us feel 'absolutely lost' without our phone... READ MORE >

How to make your phone battery last longer
by Charlotte Bolton | updated Feb 18, 2022
Whether we like it or not, smartphones play a huge part in our day to day lives – and there's nothing worse than running out of battery when you're listening to your favourite... READ MORE >



